ControlByWeb 400 and 600 series products support remote devices, meaning you can combine the I/O from a compatible device onto one master device where you will program all control and alarm logic. The following steps will help you add those devices to your module.
The module that polls the remote devices and combines the I/O is referred to as the master unit. This can be any of the 400 or 600 series modules.
1. Log in to your master unit.
2. Select the Devices menu link on either device. In both cases, this link is on the left.
3. Click the Add Remote Device button for the 400 series, or the Add New Devices link on the X-600M. The link on the X-600M is found on the right, the blue “Add Device” button. The button on the 400 seriesis on the right below the Device List.
4. Fill out the form for each new device. You’ll need to enter the following information:
- Name
- Model
- Serial Number
- IP Address
- Port
- Password
On the 400 series, you may also specify how often you want to poll the remote device.
Repeat steps 3 and 4 for each device you need to add.
5. Next, you’ll be prompted to add the I/O from your remote devices. Select the I/O you want to add and click Add Selected I/O.
6. Return to the Remote Devices page, or the Devices page, to confirm that your remote device is connected. The Status column will show a response time for connected devices, measured in milliseconds, or it will show that the connection is down.
7. Add I/O to the dashboard/control panel. On the X-600M this is done by editing the dashboard. On the 400 Series you’ll do this by editing the control panel. Refer to the user’s manual for dashboard and control panel editing instructions.
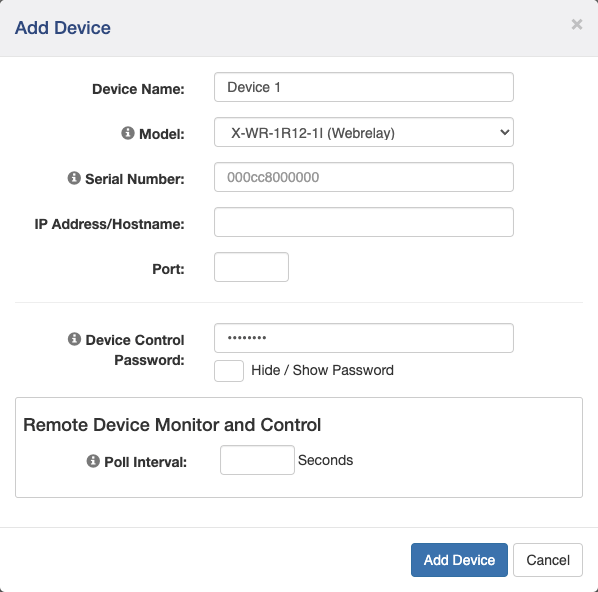
Your remote devices should now be added to your ControlByWeb Module.
If you follow these directions and still have questions, contact us.
